
#Ffmpeg windows giu keygen#
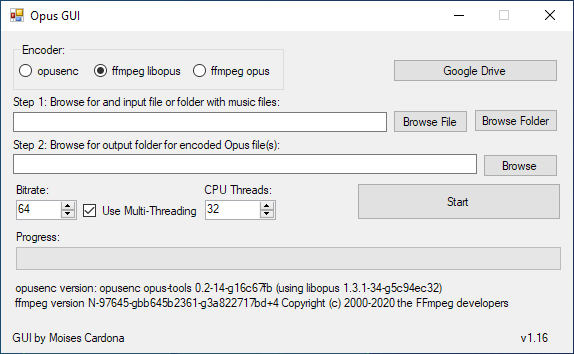
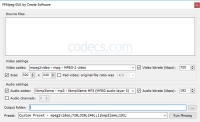

When the application finishes the conversion it sends a desktop notification files that have been converted also have a Finished text next to them in the MistiQ user interface. Once the files have been added, click the Convert button from the MystiQ toolbar and the transcoding beings. Drag and drop some files (or click the Add button from its toolbar to add files) to convert and a dialog will popup – click Next, choose the output format and one of the many presets (screenshot above), optionally select the output folder (it defaults to your home directory) and you’re ready to start converting the media files.Īdvanced: Want to use custom settings for the output format? Click the Edit button next to Preset (or double click a video already added to MystiQ), and you’ll access the Conversion Parameters dialog (screenshot above) from where you can choose from many options, including audio and video bitrate, insert subtitles, rotate the video, set the video height and width, and even add additional FFmpeg command line options. This is how MystiQ Video Converter works. It supports all the popular audio and video formats supported by FFmpeg, and comes with many presets. This FFmpeg GUI comes with an easy-to-use user interface intended to get things done without distracting the user. I want to note that while the application is referred to as “MystiQ Video Converter” on its website, it actually supports both audio and video files.


 0 kommentar(er)
0 kommentar(er)
